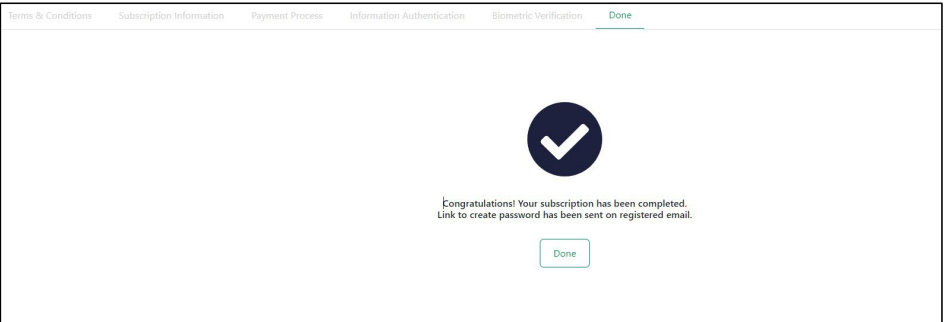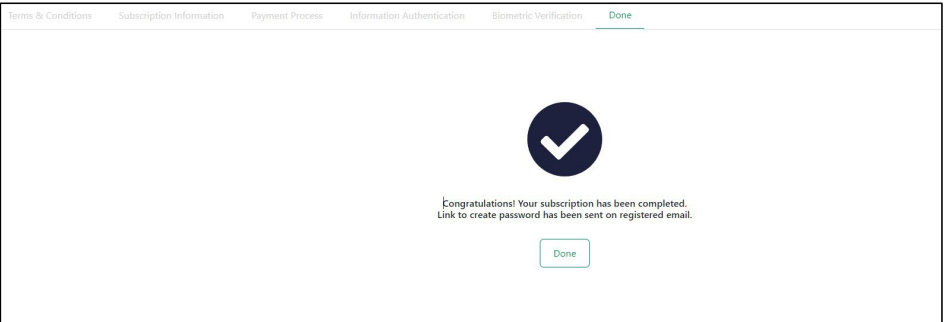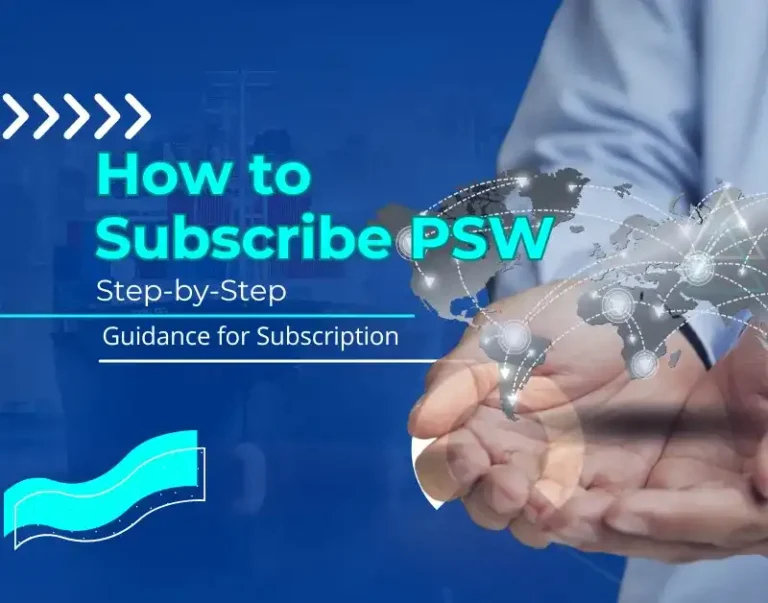Unable To Perform Physical Verification? Here is the Easy Way to Subscribe to PSW.
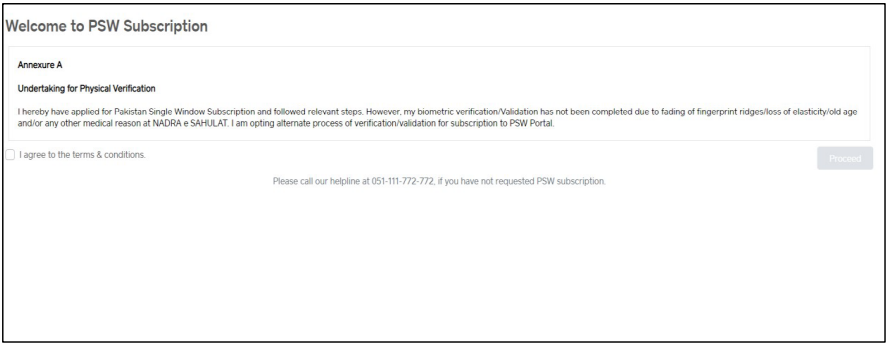
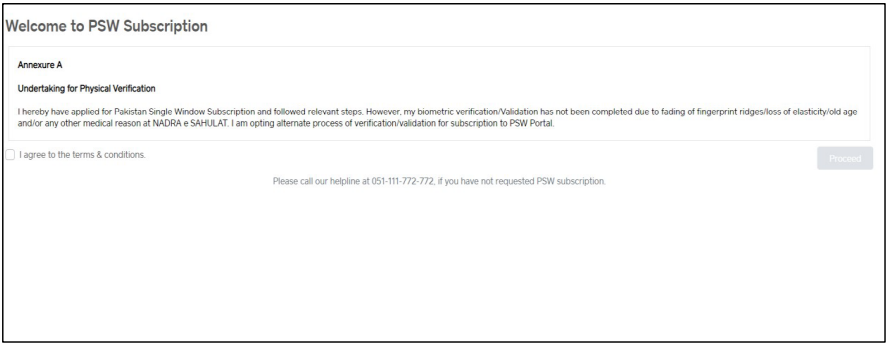
We always describe easy ways How to Subscribe to PSW. If you selected physical verification because of any issues like faded fingerprints, aging, or any other medical reasons, now do not worry just click on the link in the Biometric Verification email, and a new screen will open in front of you.
You will need to provide the official statement for the physical verification process. After reading the statement, please check the box that says “I agree to the terms & conditions,” and then click on the ‘Proceed’ button. once you click ‘Proceed,‘ you will be directed to the ‘Done’ screen.
Congratulations your PSW subscription has been completed.
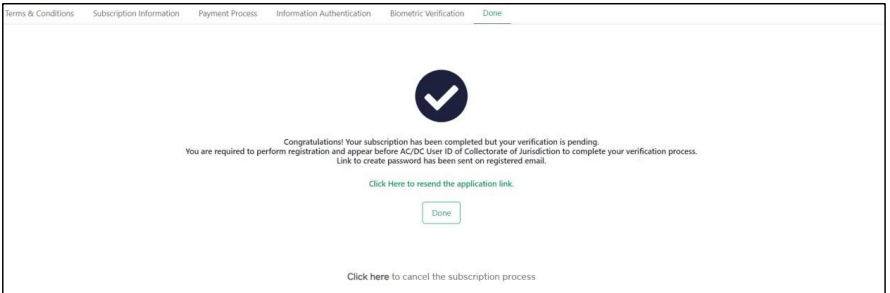
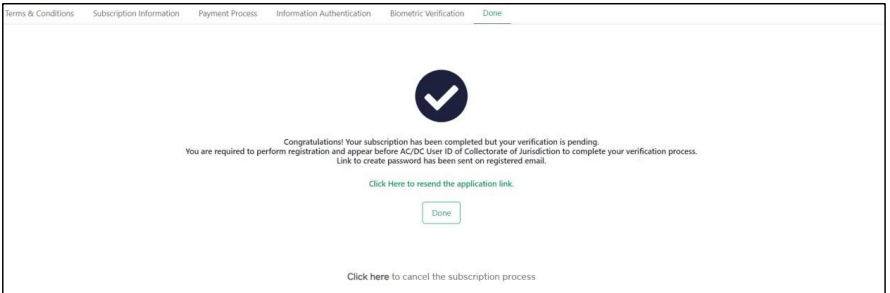
- Click on the ‘Done’ button to complete the subscription process as we always describe an easy way How to Subscribe to PSW.
- You shall receive an email containing your User ID for the Pakistan Single Window Portal and an automated
- link to create your password.
- It would be best if you created your password using the link provided in the email.
How you can create a strong Password:
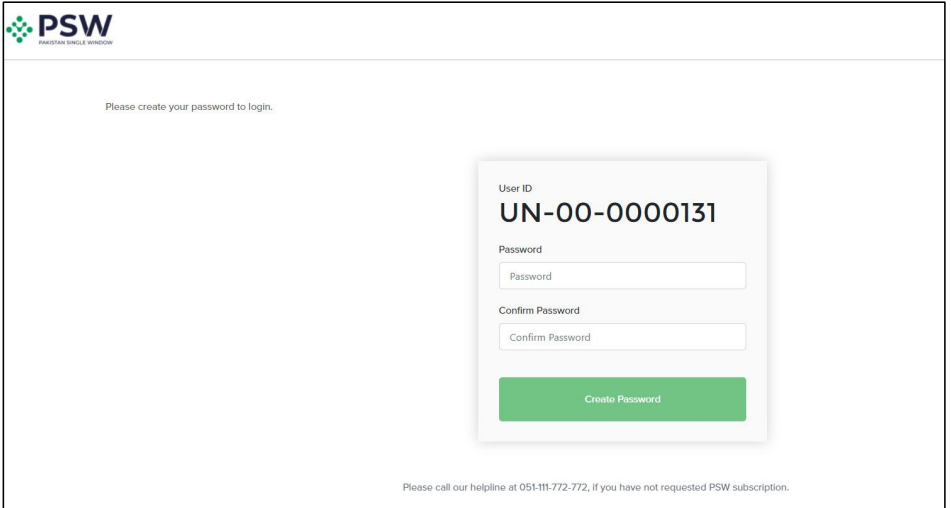
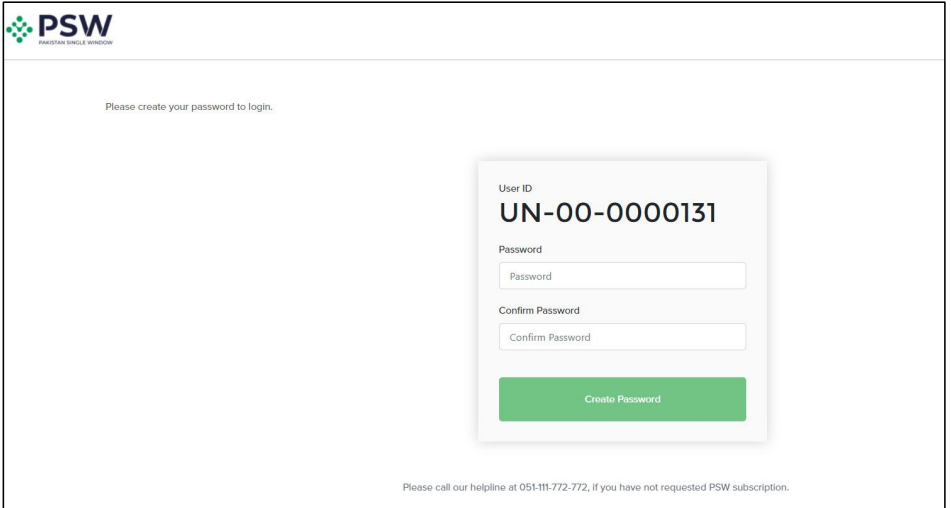
Please ensure that you enter the same password in both the ‘Password’ and ‘Confirm Password’ fields.
Kindly note that your password must meet the following example: it should consist of a minimum of 8 characters at least 1 capital letter, 1 numeric character, and 1 special character from the following set: ‘(!@#$%^&*?<>).’ If you follow the above method at the time of creating the password that would be great for you, & we always describe an easy way How to Subscribe to PSW.
To proceed further, just click on the ‘Create Password‘ button.
Once you have clicked on the ‘Create Password’ button, you will see a message confirming that your password has been successfully created. as shown in the image below, which we have attached for your easy understanding.
To return to the home screen, please click on the ‘Return Home’ button. This will show you to the login screen.
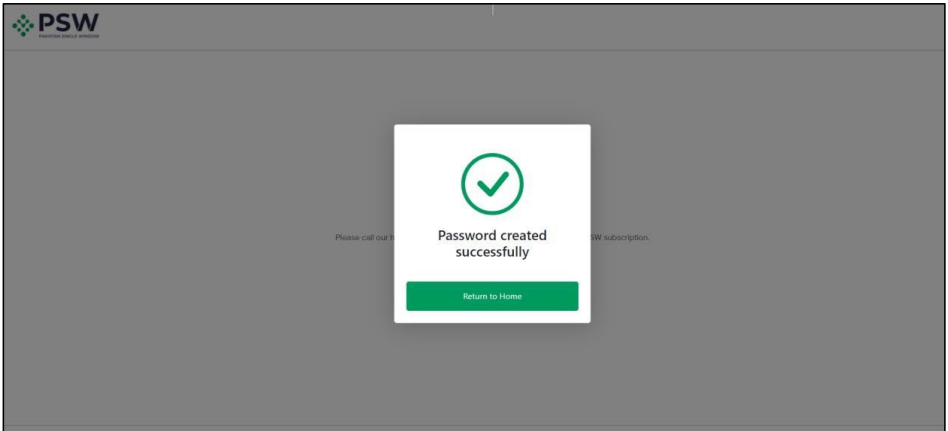
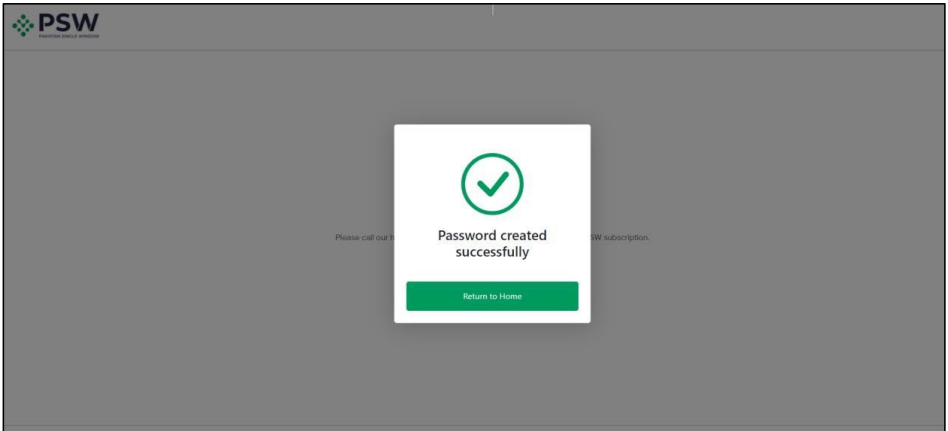
Use your User ID & Password to log in to your PSW account.
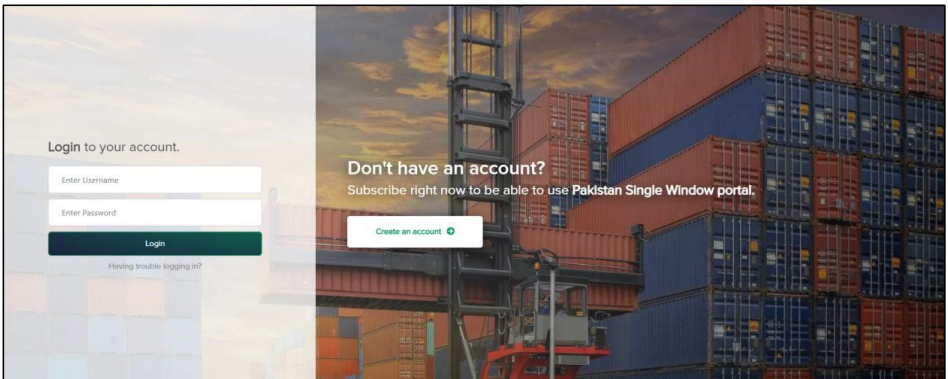
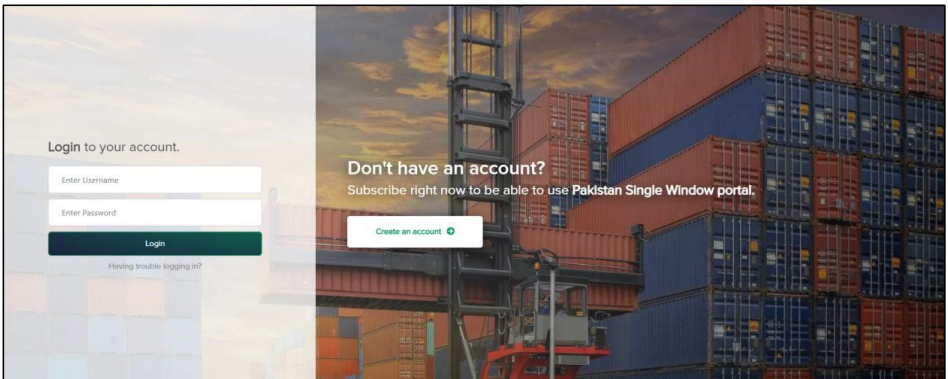
Now you will enter your login ID & Password to log into your portal.
How To Subscribe For FTN Holders:
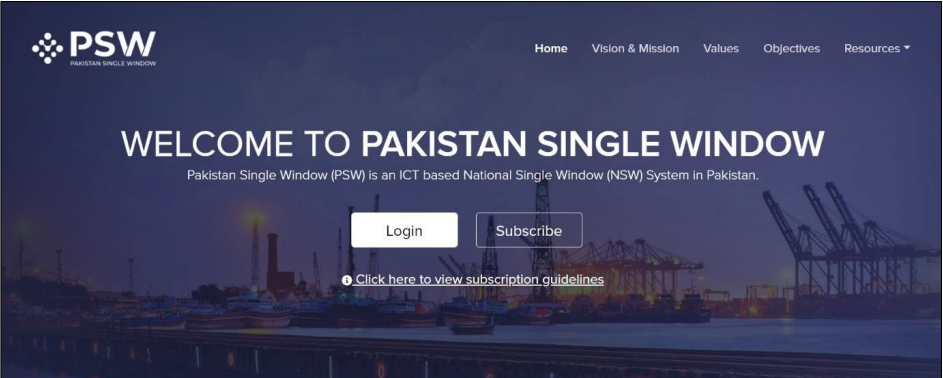
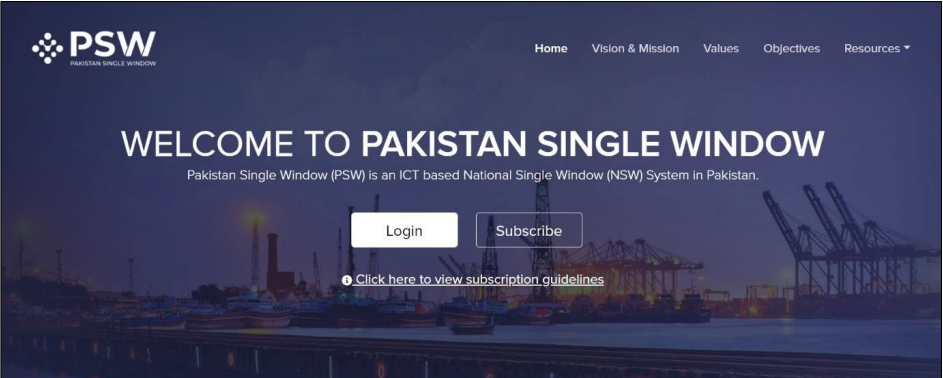
You may see the two options: Login & Subscribe.
Clicked On The Subscribe Button.
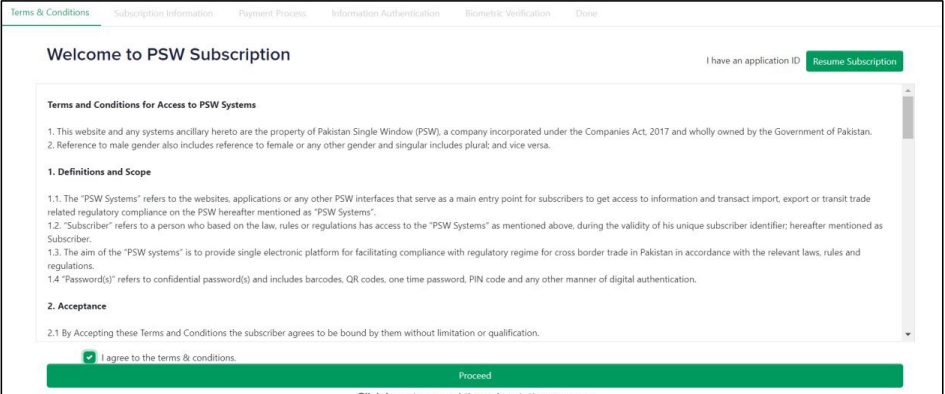
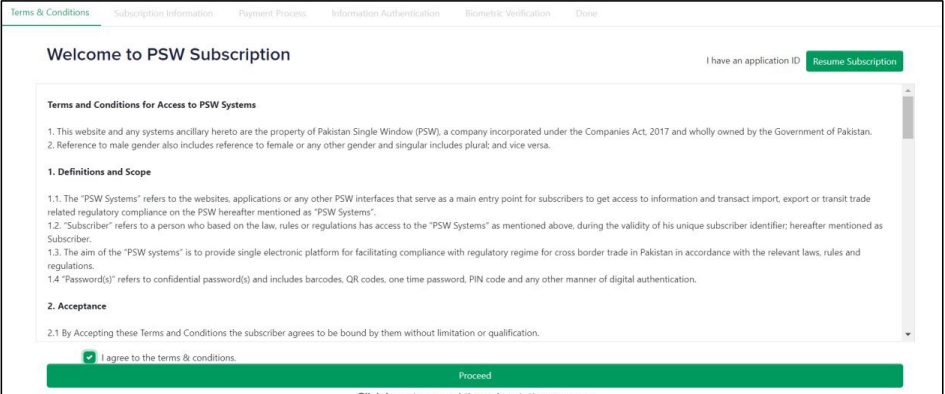
Once you click on the ‘Subscribe’ button, you will be directed to a screen showing the Terms and Conditions for access to the PSW System.
Kindly take a moment to review and accept the Terms and Conditions of PSW Subscription by checking the relevant box. Once completed, You may proceed further by clicking the ‘Proceed’ button to continue the subscription process.
Subscription Information
Once you reach the page, kindly choose the ‘FTN holder‘ entity type if you are subscribing to PSW based on an FTN.
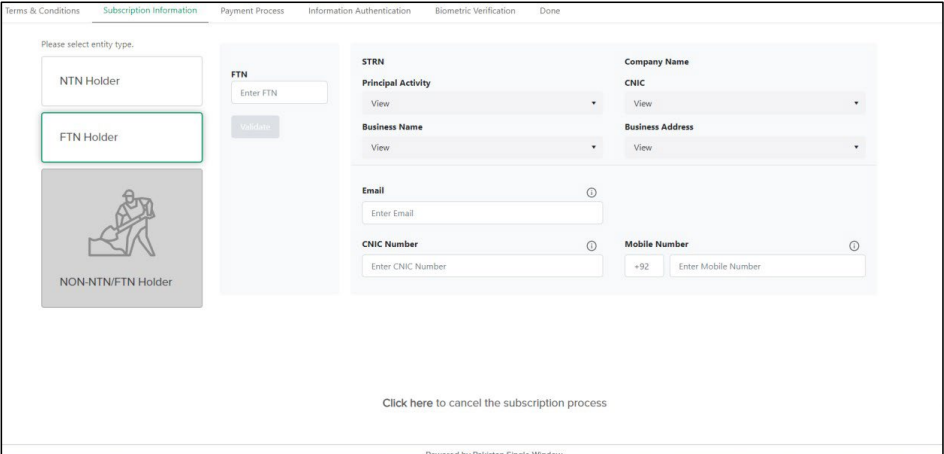
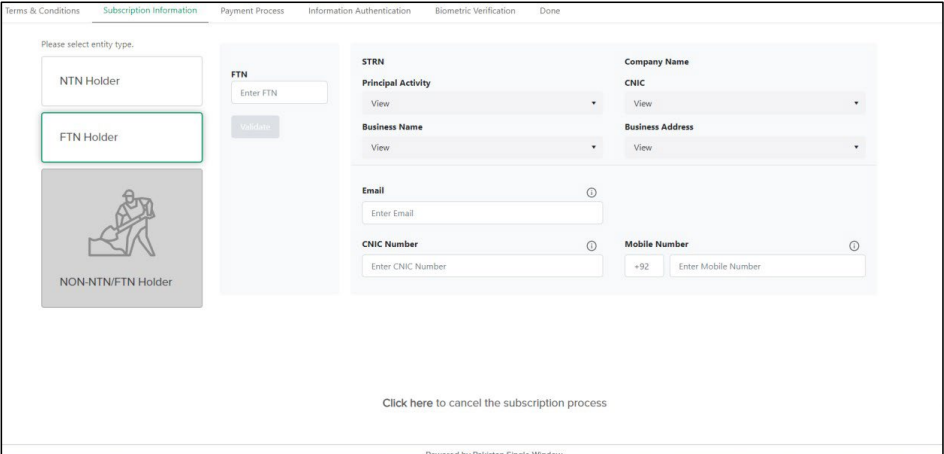
Please enter the initial 7 digits of your FTN and then click on the ‘Validate‘ button
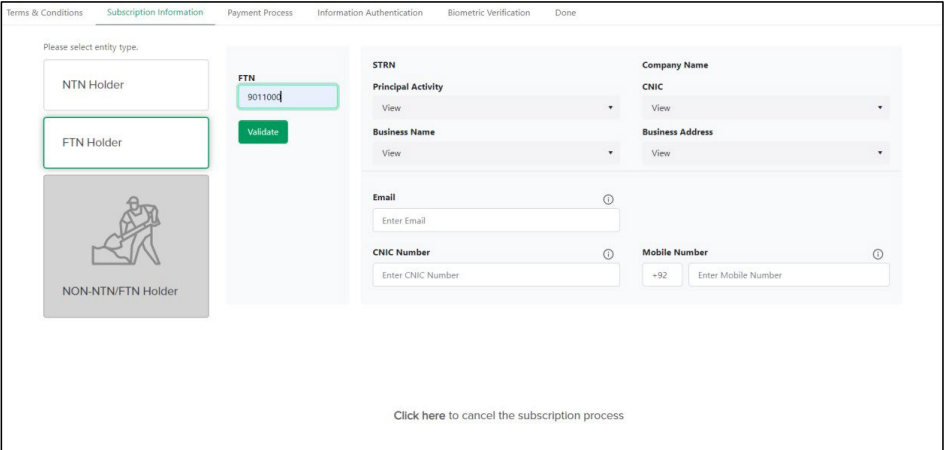
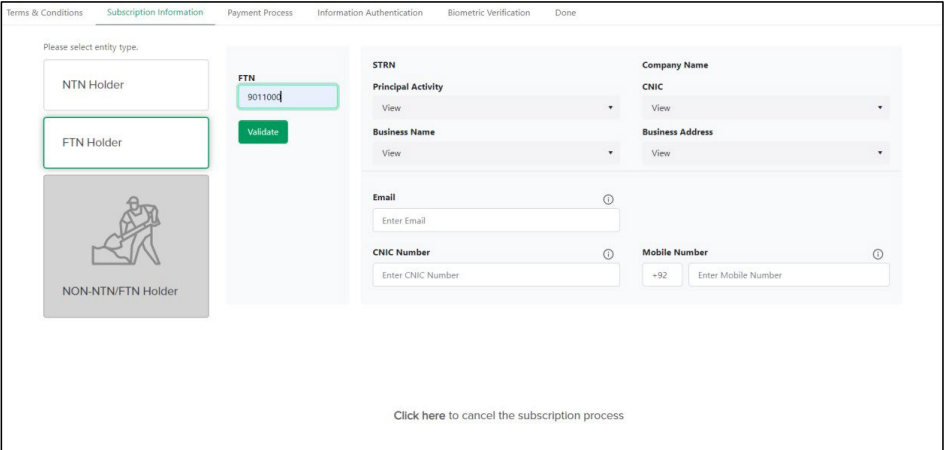
Once you have clicked on the ‘Validate’ button, the system will check the following information from the FBR record: STRN, Company Name, Principal Activity, CNIC, Business Name, Business Address, and email.
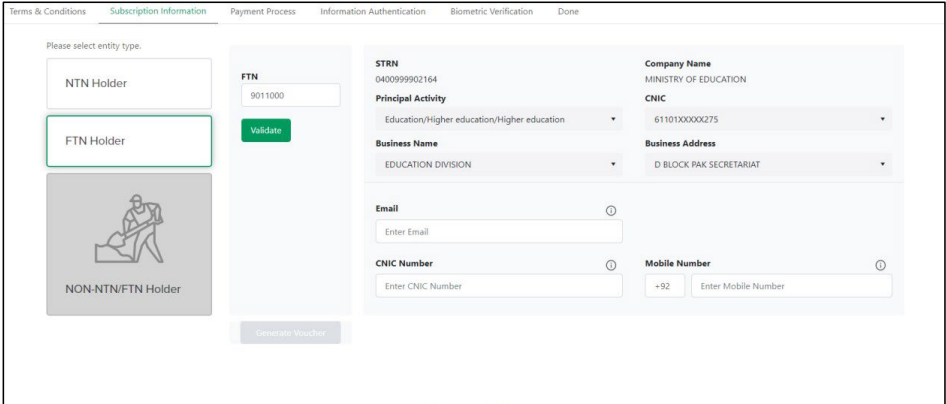
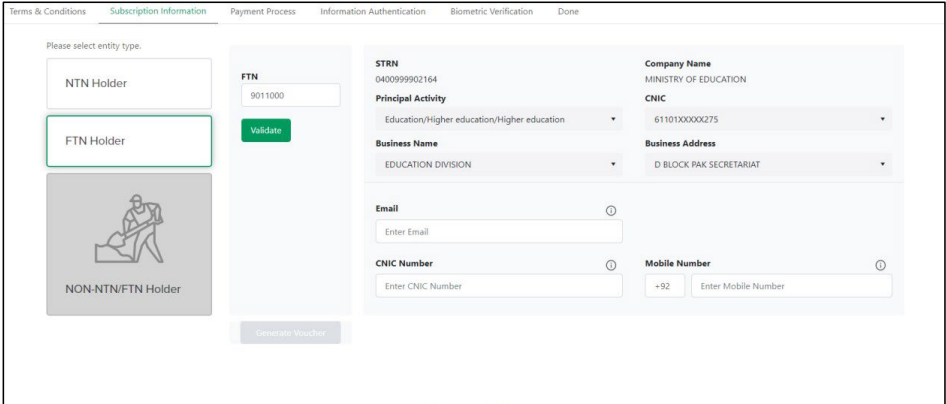
Please enter your valid CNIC and Mobile Number. important thing the mobile number should be entered without ‘0’, for example, 3331234567. Once entered, kindly click on the ‘Generate Voucher’ button.
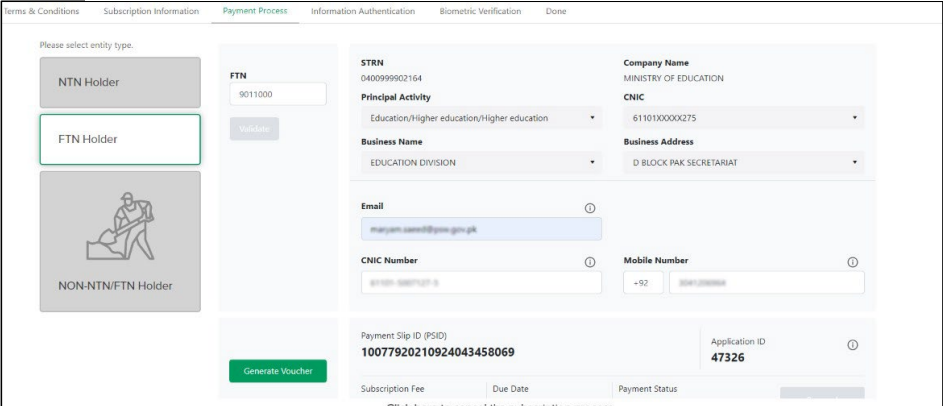
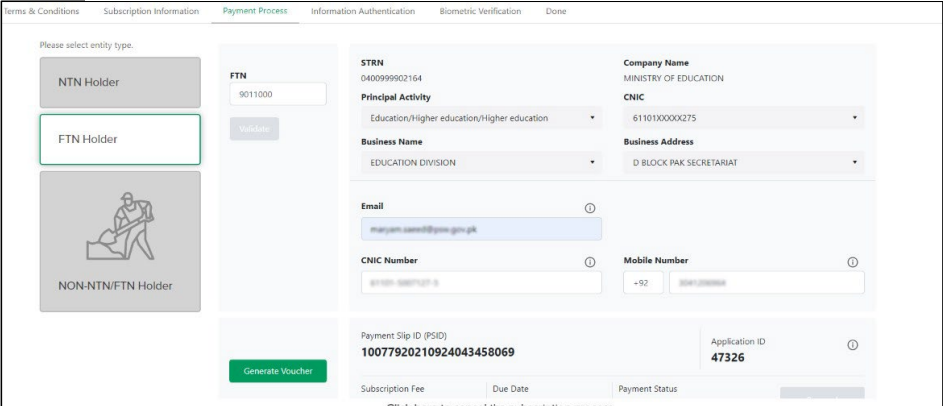
How TO Generate Voucher & Payment Slip ID. (PSID)
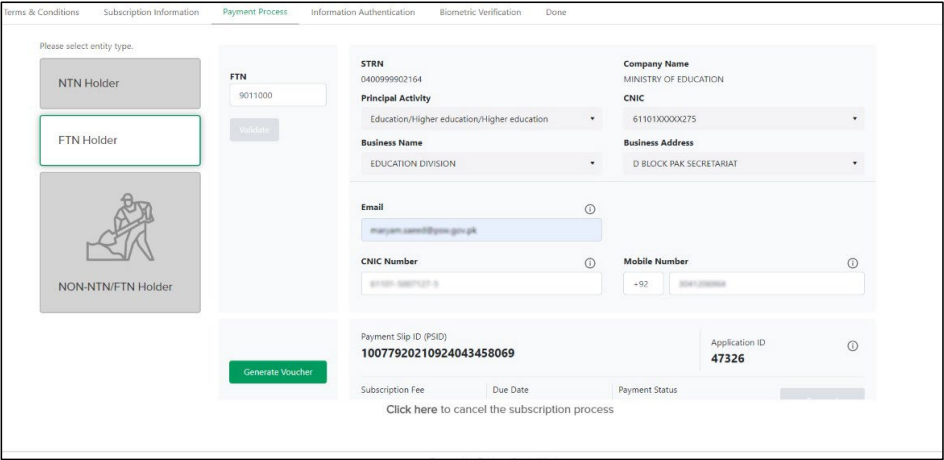
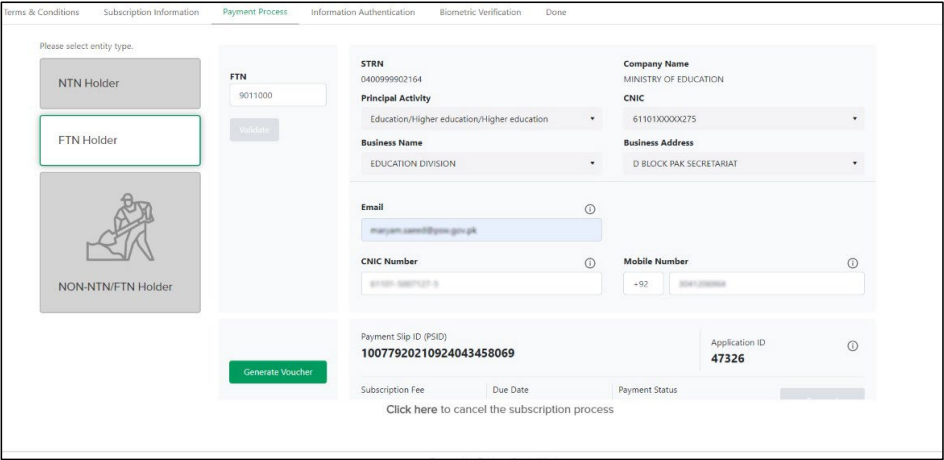
Once you have clicked on the ‘Generate Voucher’ button, a Payment Slip ID (PSID) and Application ID will be generated for you now just you have to pay a Subscription Fee of PKR 500.
Now what will happen you will just receive the Payment Slip ID (PSID), Application ID, and Due Date via both email and SMS. It’s important to note that the PSID will expire in 2 days, after which you will need to restart the subscription process if necessary. Additionally, you may use the same Application ID to resume the subscription process if it was left incomplete.
You have the option to use the Payment Slip ID (PSID) to pay the subscription fee through any of the following Alternate Delivery Channel modes.
Options are here:
- Bank Counter
- ATM
- Internet Banking
- Mobile Banking
Payment Status Paid:
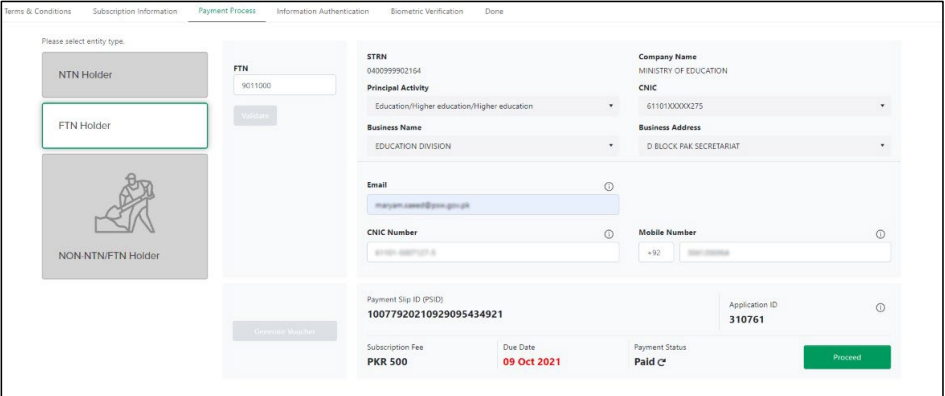
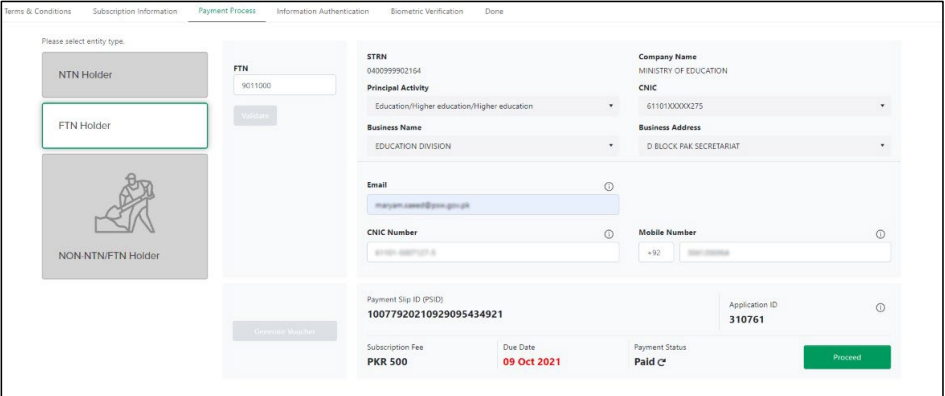
Once your payment has been successfully processed, your Payment Status will be updated/Changed to ‘Paid’. Kindly proceed by clicking on the ‘Proceed’ button to continue with the process.
If the payment status is not updated, please click on the ‘Refresh’ button to refresh the payment status.
How To Receive Verification Code (OTP)
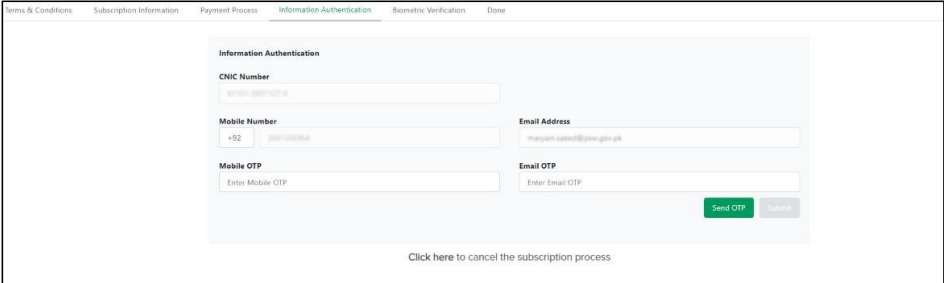
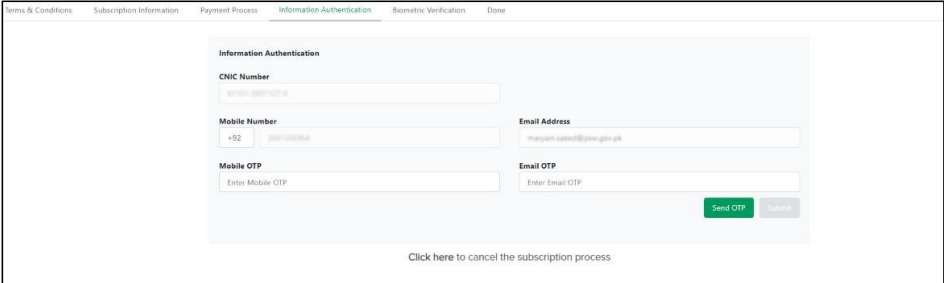
When you click on ‘Proceed,’ you’ll be on the page of ‘Information Authentication’. Please click on the ‘Send OTP’ button to receive a verification code.
Please note that the mobile number provided should be registered under the entered CNIC. If it’s not registered, the system won’t be able to send the OTP. In that case, an error message stating ‘Mobile Number does not belong to entered CNIC’ will be generated.
Did Not Receive OTP?
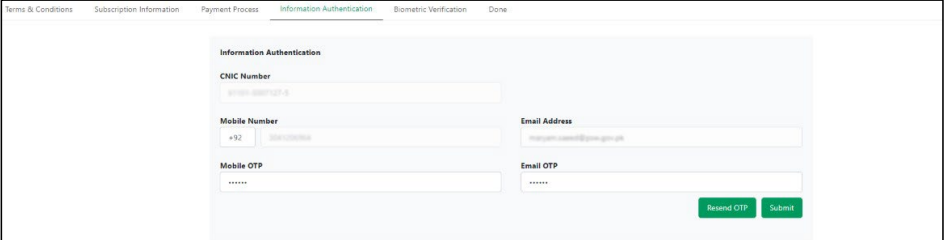
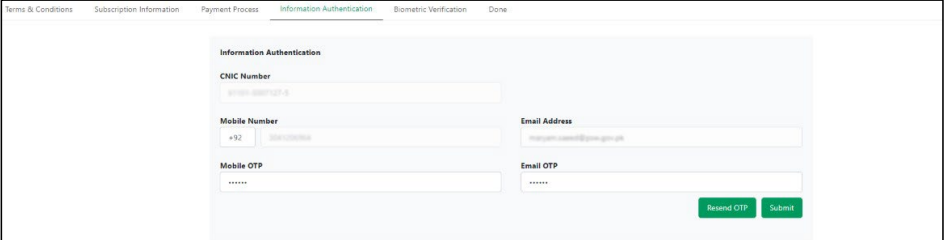
If you dif received the OTP, you can click on the option shown ‘Resend OTP.’ Once you receive the OTP number, which consists of 6 digits, on both your mobile number and email, please enter it. Afterward, click on the ‘Submit’ button to proceed.
Successfully Submitting the OTP.
After successfully submitting the OTP(s), you will receive notification via email POPO you to complete the Biometric Verification process.
Congratulations! Your FTN subscription process has been completed.